How to install Libreoffice 24.2 in Linux Mint
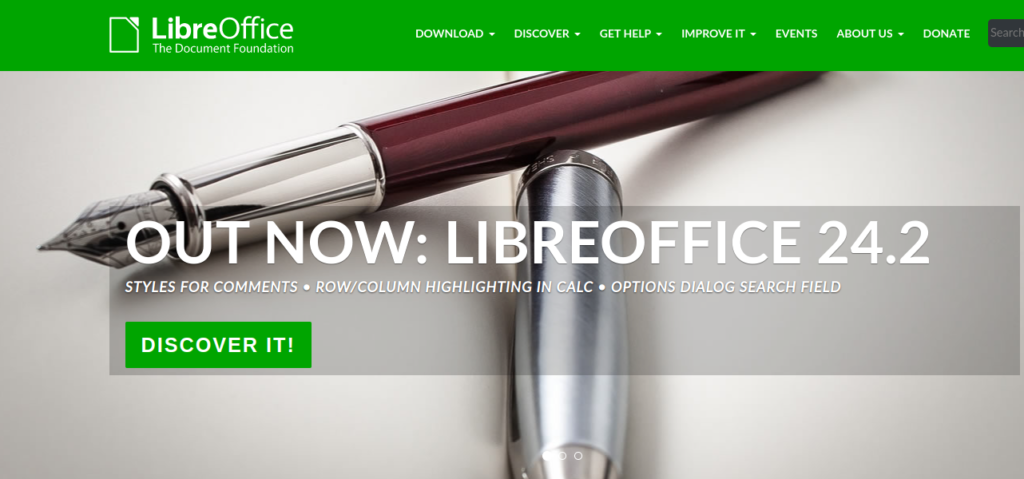
Are you looking to upgrade to the latest version of LibreOffice on your Linux Mint system? LibreOffice 24.2 brings with it a host of new features and improvements, making it a must-have for users who rely on this powerful open-source office suite.
Here are the updates in LibreOffice 24.2!
- Styles for Comments: Comments now support styles, making it simpler to adjust the formatting of all comments simultaneously or to organize them visually by type.
- Row/Column Highlighting in Calc: Easily locate the active cell’s row and column with the new highlighting feature. Access it via Tools > Options > LibreOffice Calc > View or through View > Column/Row Highlighting in the menu.
- Options Dialog Search Field: Finding specific options in the Tools > Options dialog is now quicker with the addition of a search feature.
Plus, there’s more:
- AutoRecovery Information Saving: AutoRecovery information saving is now enabled by default.
- Navigator Enhancement: Hidden headings in the Navigator are now displayed in grey.
- Improved Multi-Page Floating Table Support: Enjoy better support for multi-page floating tables.
- New Search Field in Calc’s Functions Sidebar Deck: Finding functions in Calc’s Functions sidebar deck is now easier with the new search field.
- Small Caps in Impress: Small caps are now available in Impress.
- Formula Font Customization in Math: Customize the formula font in Math to suit your preferences.
In this guide, we’ll walk you through the process of installing LibreOffice 24.2 on Linux Mint, ensuring a smooth and hassle-free experience.
1. Visit the Official LibreOffice Website : To begin the installation process, open your web browser and navigate to www.libreoffice.org. Once there, locate and click on the ‘Download’ button prominently displayed on the homepage.
2. Choose the DEB Package: Upon reaching the download page, you’ll notice that the RPM version is selected by default. Since we’re installing LibreOffice on a Linux Mint system, we need to select the DEB package instead. Click on the DEB button to initiate the download.
3. Extract the Downloaded Archive : Once the download is complete, navigate to the Downloads folder using your file manager (Files). Locate the LibreOffice archive you just downloaded, right-click on it, and select ‘Extract’ to unpack its contents.
4. Open Terminal : After extracting the files, open the resulting folder. Within this folder, locate the ‘DEBS’ folder. Right-click on the DEBS folder and select ‘Open in Terminal’ from the context menu. This will open a terminal window in the current directory.
5. Install LibreOffice: In the terminal window, type the following command:
sudo dpkg -i *DEBSPress Enter to execute the command. You will be prompted to enter your password. Type your password (note that you won’t see any characters as you type) and press Enter again. The installation process will begin, and it may take a few minutes to complete, depending on your system’s performance.
6. Completion and Verification : Once the installation process finishes, you will see a message indicating that LibreOffice has been successfully installed. You can now exit the terminal window.
7. Optional: Removing Previous Versions : If you have an older version of LibreOffice installed on your system, you can easily remove it using the Software Manager. Simply search for LibreOffice in the Software Manager, select the installed version, and choose to uninstall it.
Congratulations! You’ve successfully installed LibreOffice 24.2 on your Linux Mint system. You can now enjoy the latest features and enhancements that come with this version of the popular office suite. Whether you’re writing documents, creating spreadsheets, or designing presentations, LibreOffice provides you with the tools you need to be productive. Happy computing!